最近Wordを新規で作成すると初期設定がおかしい場合があったので、いつもの初期設定への戻し方をご説明していきます。これはバージョンによっておこっているようなので、ちょっとしたバグだと思われます。
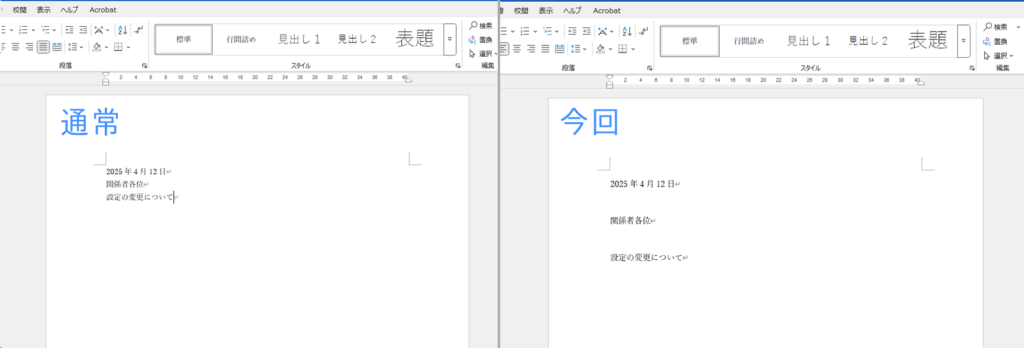
新規で文章を作成した場合に、通常よりも行間が広くなっていて、おかしいなと思う方は次の方法でいつもの設定に戻りますのでやってみてください。
全体のフォントサイズを10.5ptに設定する
Wordの文字のサイズの初期設定は10.5ptですが、今回のバグでは11ptになっています。11ptになると行間も強制的に広がってしまいますので、全体のフォントサイズが10.5ptになるように設定しましょう。
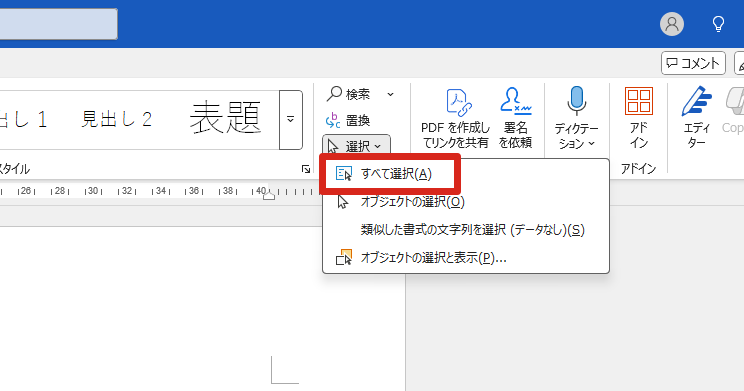
文字を入力している場合には「ホーム」タブにある「選択」ボタンから「すべて選択」をクリックします。
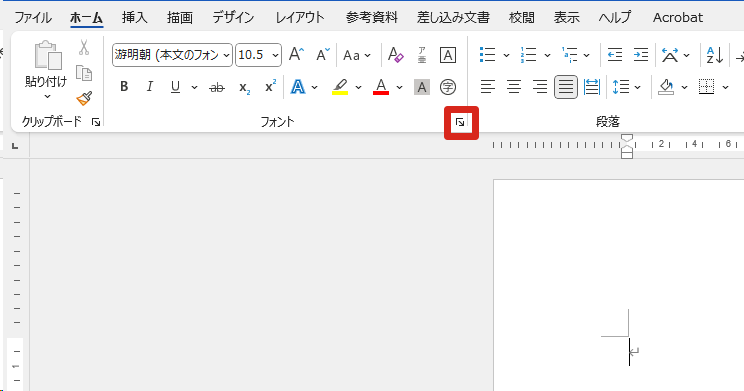
次にのフォントグループにある斜めの矢印をクリックします。
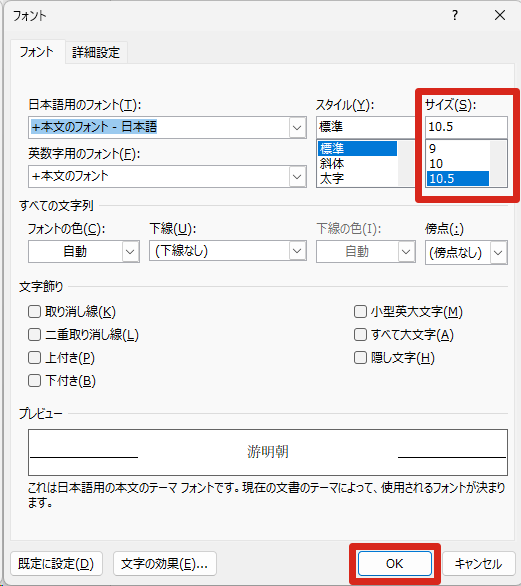
サイズを10.5に変更し、「OK」ボタンをクリックします。
これで入力した文字とこれから入力する文字すべてが10.5ptになるように設定を変更することができます。
段落後の設定と行間を設定する
文字のサイズを10.5ptに変更しても行間(行と行の間の広さ)が広い場合には、段落の設定を行います。ワードの間隔の初期設定は、段落前0行、段落後0行、行間は1行が初期設定です。行と行の間隔が広いと感じる場合にはこちらの設定が入ってしまっている場合がありますので、初期設定に戻しましょう。
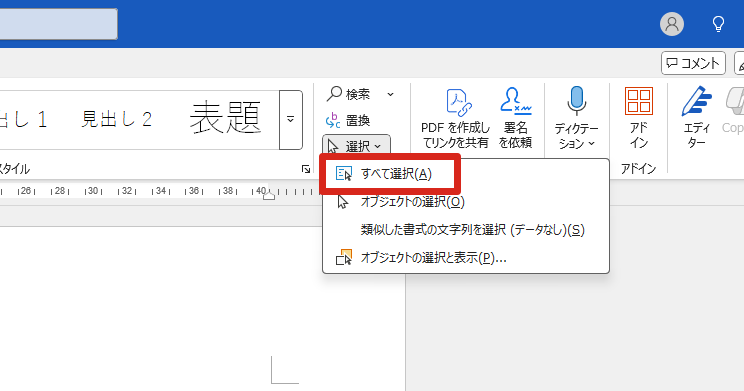
文字を入力している場合には「ホーム」タブにある「選択」ボタンから「すべて選択」をクリックします。
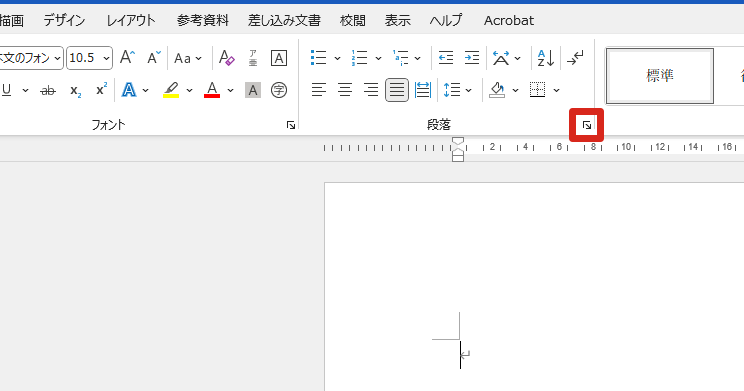
次に段落グループにある斜めの矢印をクリックします。
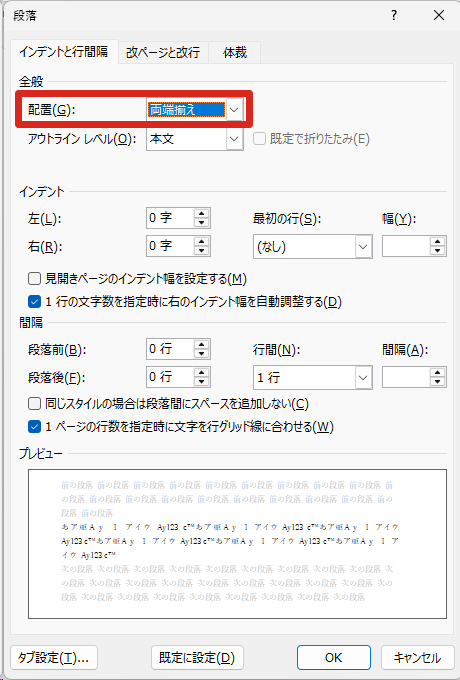
配置の初期設定は「両端揃え」のため、左揃えに変わっている場合は変更します。
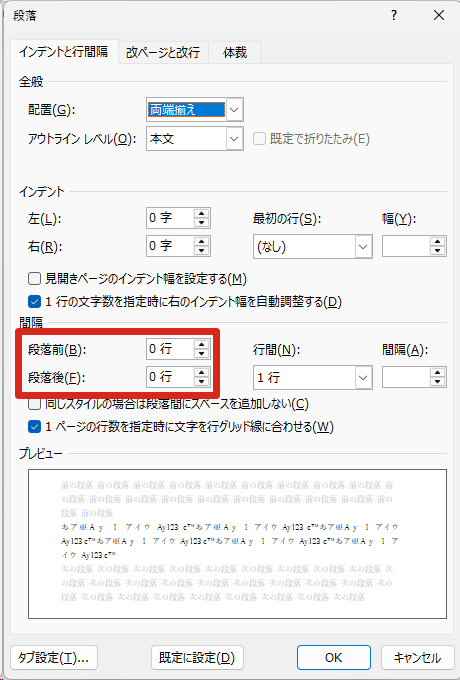
間隔の段落前・段落後はともに0行になるように設定します。
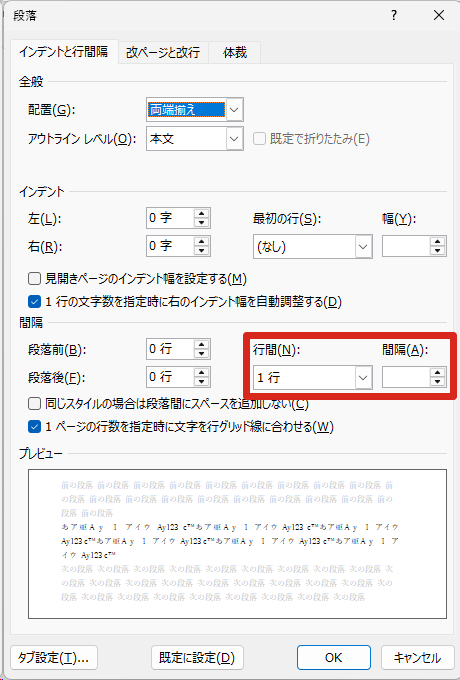
行間を1行に設定します。
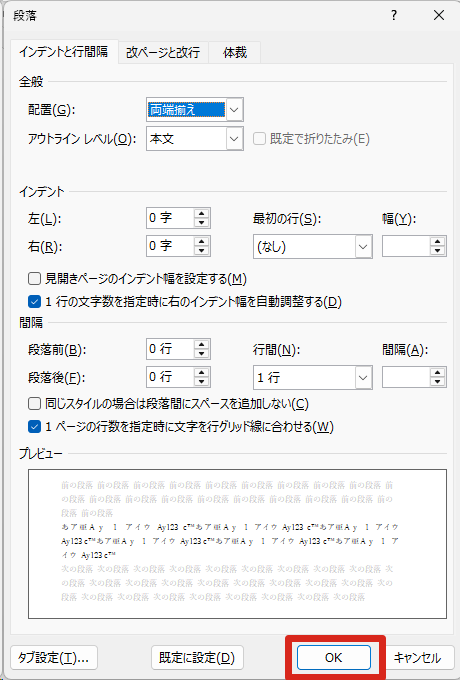
「OK」ボタンをクリックします。
これで行と行の間を初期設定の高さにすることができます。
今回の設定を既定の設定として保存する
いずれはこのバグも改善されるとは思いますが、今回行った設定を既定の設定として保存しておくこともできます。尚、既定の設定とした場合には、テンプレートへの影響や誤った変更によって意図しない形式で文書が作成される可能性がありますので、個人の責任で設定するかどうかは判断してください。
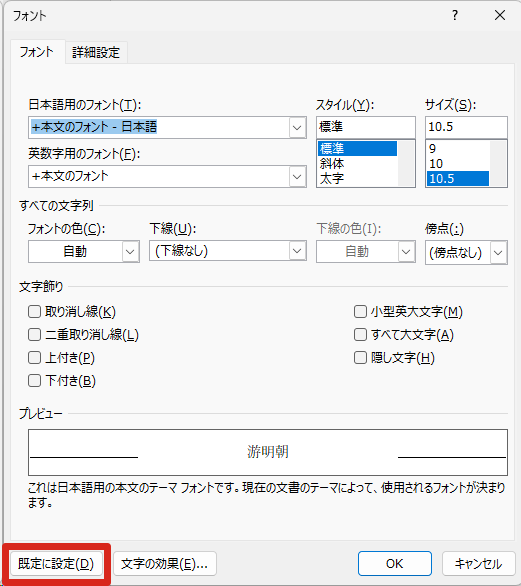
フォントサイズを変更した場合には設定後、左下にある「既定に設定」ボタンをクリックします。
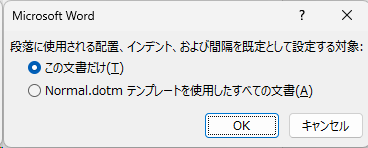
この文書だけとするのかNormal.dotmテンプレートを使用したすべての文書か選択できますので、任意の方を選択し「OK」ボタンをクリックします。
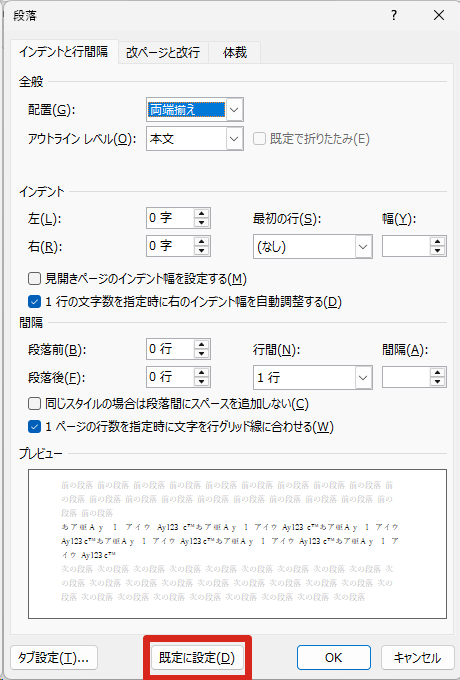
段落の設定をした場合も同様に、配置や間隔を設定した後、下にある「既定に設定」をクリックします。
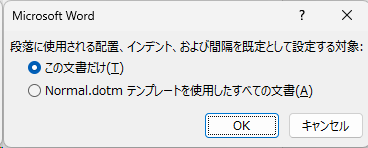
この文書だけとするのかNormal.dotmテンプレートを使用したすべての文書か選択できますので、任意の方を選択し「OK」ボタンをクリックします。
いかがでしたでしょうか?Office365のWordを使用している人に起こっているバグですが、他の人と共有している文書や使いまわしている文書の場合、行間や段落設定が入っている場合もあります。初期設定を覚えておくことは今後の作業にも役立ちます。是非覚えておきましょう。









