新しくMicrosoft社が提供するAIアシスタントCopilot(コパイロット)がワードにも表示されるようになり、文書作成や議事録など自動作成することができるようになりました。ただ、Copilot(コパイロット)を通常業務で使わない方にとっては常に表示されていると操作の邪魔になる場合があります。Copilot(コパイロット)は非表示にすることもできるので、使用頻度に応じて使い分けてみてください。
Wordを起動し、オプションを表示する
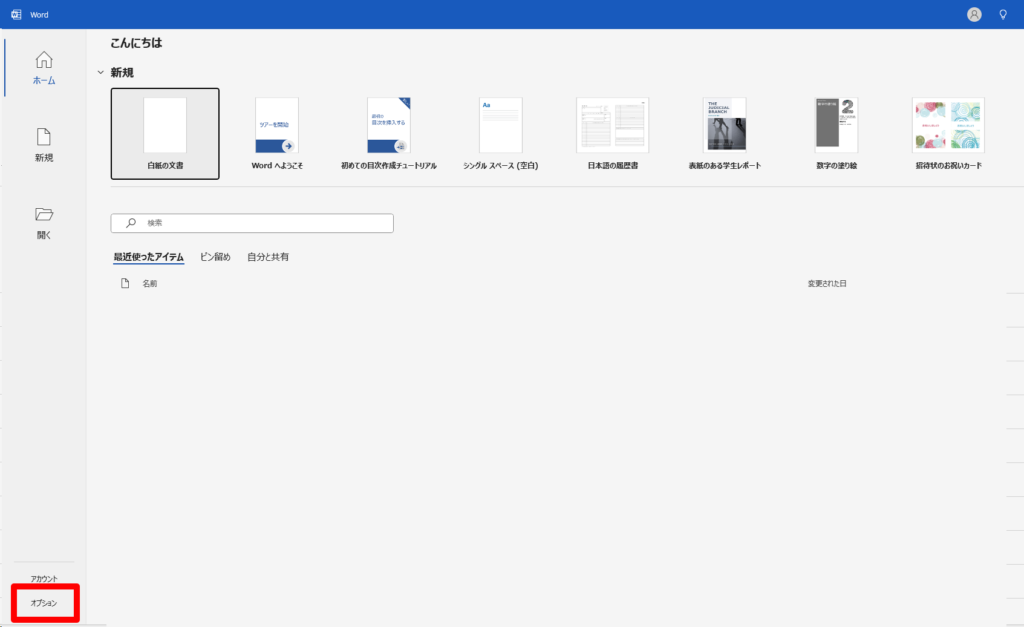
オプションの一覧から「Copilot」をクリック
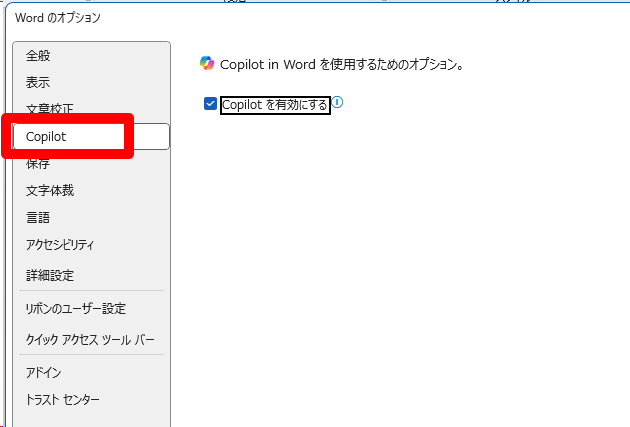
「Copilot」のチェックをクリックして外す
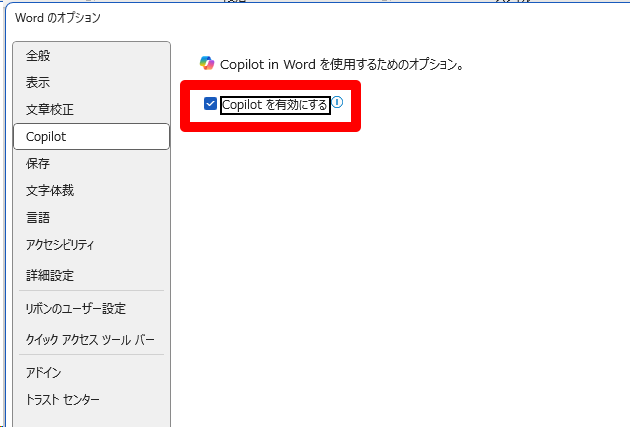
これでCopilotは非表示になります。白紙の文書を作成する際の文字も表示されなくなり、ホームタブの右側に表示されるCopilotのボタンもグレーアウトになります。
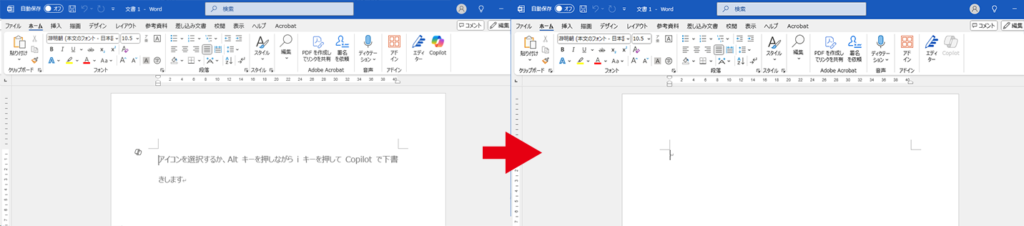
オプションからいつでも表示非表示を切り替えられますので、使いたい場合はいつでも表示させることができます。まだまだ初心者で基本の操作を行いたいという場合は左側に表示されるCopilotのボタンが邪魔になることもあるので、その場合は非表示にして操作してみてください。









